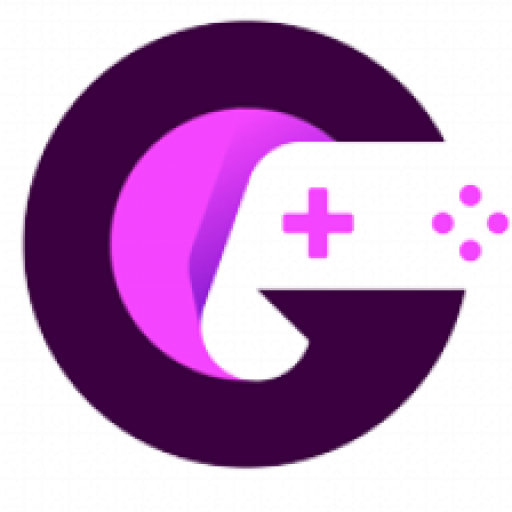Are you having trouble with your mouse?
Maybe it’s not clicking right, or the cursor is moving too slowly.
Before you go out and buy a new one, try testing your old mouse first with our Mouse Test.
What is a Mouse Test?
A mouse test assesses the functionality of your left, right, and middle mouse buttons. It determines whether or not your mouse is working properly.
Why you should take our online Test?
We put a lot of thought into the design of our test to make sure it was as comprehensive and user-friendly as possible.
Here are some of the features that make our test stand out:
Easy to use
The test is designed to be easy to use, even for those with little technical knowledge. Simply go to the test area and check if your left mouse button, middle mouse button, and Right mouse button are working or not.
Fast and effective
The test is very fast and effective.We hired some beta testers to check the efficiency of our tool. On a average it took them just 15 seconds to check all the buttons.
Compatibility
Our test is compatible with all major mouse manufacturers, and includes both 32-bit and 64-bit versions of the drivers. You can take our test with a wireless mouse, gaming mouse, or even a Wired mouse.
Safe and Secure
Our test is perfectly safe to use. It is free from any malware or additional software pop-ups. So don’t worry your PC is safe.
How do I take the Mouse Test?
You can easily check if your mouse in working perfectly on not. Simply navigate to our tool to take the test.
For convenience, we have assigned specific instructions to test each of your mouse buttons. Simply follow our instructions in case you are having trouble in testing your buttons.
Left and right button test
Middle Button Test
Gaming Side Buttons Test
This test is designed to check if your left mouse button and right mouse button are working properly. You can also take the mouse double click test for improving efficiency in your clicking games.
For this purpose, bring your mouse cursor to the mouse tester area and click on the left and right mouse buttons. If both the buttons glow up in the mouse tester area, then congratulations, your mouse buttons are working perfectly. If only one button lights up or neither of them does, then there may be a problem with your mouse.
The left mouse button is utilized for most tasks on a computer such as selecting an item or executing operations. The right mouse button, on the other hand, provides a context menu with more options to perform on the selected object.
You can easily check if your mouse scroll wheel is working properly or not by taking our mouse scroll wheel test.
You can start by moving your cursor to the mouse tester area. Scroll the mouse wheel Up and down on the webpage. If the Up and down indicators in the test area light up then congratulations, the mouse scroll test is successful and your mouse wheel is working perfectly. double click
The scrolling wheel is used to navigate up or down a webpage or document without utilizing the scroll bar. A scroll bar is generally located on the right side of the page but it’s pretty irritating to use when compared to your mouse scroller.
Our test also provides the function to check if the side buttons of your gaming mouse are working perfectly or not.
Simply move your cursor to the test area and start by pressing the side buttons of your mouse. If the side buttons displayed in the test area light up, then your gaming mouse buttons are working perfectly. You can also test the mouse buttons of different gaming mice with our test.
The side buttons on a gaming mouse are generally used to perform certain in-game actions such as opening the map or using a particular weapon. So, it’s pretty important to check if they’re working properly or not.
How do I fix my Mouse Buttons?
If you have taken our test and your buttons didn’t light up, then your mouse has failed the test. Sadly, your mouse buttons have stopped working. However, there are a few things you can try to get your mouse up and running again:
Check for physical damage
If your mouse has been dropped or has some dents, that could be the cause of the problem. Inspect your mouse for any cracks, loose connections, or other damage.
Clean the mouse
If there is any debris build-up on the mouse buttons or in the round areas, that could be interfering with their function. Try cleaning the mouse with a cotton swab dipped in rubbing alcohol.
Check the connections
If you’re using a wired mouse, make sure the cable is plugged in securely. Look for any wire cuts or bendy wire that might be the cause of the problem.
If you’re using a wireless mouse, try replacing the batteries of your mouse. Sometimes these small things are often overlooked which are the cause of the problem,
Restart your computer
There can be some software-related bugs with your mouse. We recommend restarting your computer in order to tackle such a situation. A reboot will definitely fix any temporary software bug.
Update your mouse drivers
If you’re using outdated mouse drivers, then it could be a problem. You need to update your drivers to fix your mouse. You can use Driver Easy to update the drivers.
Once downloaded, the driver easy software will automatically scan the system for missing, and outdated drivers. When it has finished scanning, it will give you a list of the drivers that need to be updated. You can then choose to update them all with a single click.
Reinstall your mouse drivers
If updating your drivers doesn’t fix the problem, you can try uninstalling and then reinstalling them. This will often fix corrupt or incorrect drivers.
To do this, open the Device Manager (search for it in the Windows search bar) and find your mouse under the “Mice and other pointing devices” heading.
Right-click on your mouse and select “Uninstall device.” Restart your computer and allow Windows to automatically reinstall the drivers.
Hopefully one of these troubleshooting tips will fix your problem. If not, you may need to replace your mouse.
FAQ’s
Q1. How can I test my wireless mouse?
Ans: The process is the same even if you’re using a wireless mouse. Just turn on the mouse and put batteries in it. Once the mouse is powered on, take the our test to check the mouse accuracy. If it doesn’t respond, then there may be a problem with your wireless mouse.
Q2. I can’t click anything with my mouse?
Ans: If you’re able to move the cursor around but you can’t click anything, there may be a problem with the left-click button. Try pressing the button to see if it responds. If not, try cleaning the mouse as described above. If that doesn’t work, you may need to replace the mouse.
Q3. How can I tell if my mouse is double clicking?
Ans: A double-click is when you click the mouse button twice in quick succession. Sometimes the mouse automatically performs a double click. This can often be caused by a problem with the mouse button itself, so it’s a good idea to clean the mouse as described above in the troubleshooting section.
If that doesn’t work, try adjusting the double-click speed in your Mouse settings (search for Mouse in the Windows search bar and select Mouse settings from the results). If that doesn’t solve the problem, you may need to replace the mouse.
Q4. How do you tell if your mouse is broken?
Ans: You can look for the following signs to check if your mouse is broken or not :
- The cursor isn’t moving when you move the mouse.
- You can’t click anything with your mouse button.
- The mouse is unresponsive to your inputs.
- There’s physical damage to the mouse.
If you’re experiencing any of these problems, then your mouse may be broken.
Q5. What could cause my mouse button to stop working?
Ans: There are a lot of reasons that can cause your mouse buttons to stop working. Listed below are some of the most common reasons.
- Physical Damage to hardware
- Loose wire connections
- Drivers or software issues
- Dust deposited in mouse buttons
Q6. What is the mouse DPI Test?
Ans: The DPI test is used to measure the mouse sensitivity. They are a lot of online tests to check other aspects of your mouse like the mouse latency, mouse clicking speed, and mouse polling rate test.
The Bottom Line
If you’re having trouble with your mouse buttons, or just want to make sure they’re working perfectly, head over to our website and take the mouse click test. It’s free, easy to use, and compatible with all browsers and mice.
So, what are you waiting for?
Go ahead and test your mouse buttons now! And don’t forget to tell your friends – they might have the same issue and not even know it.